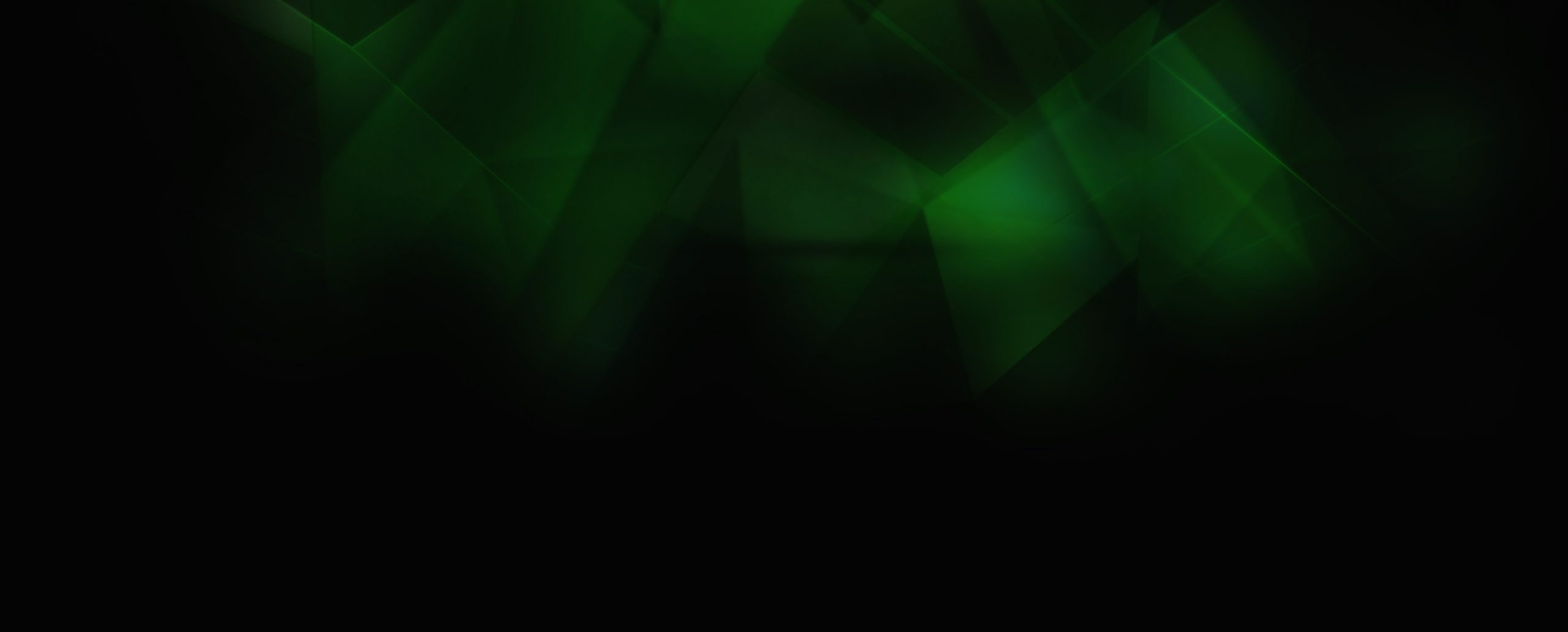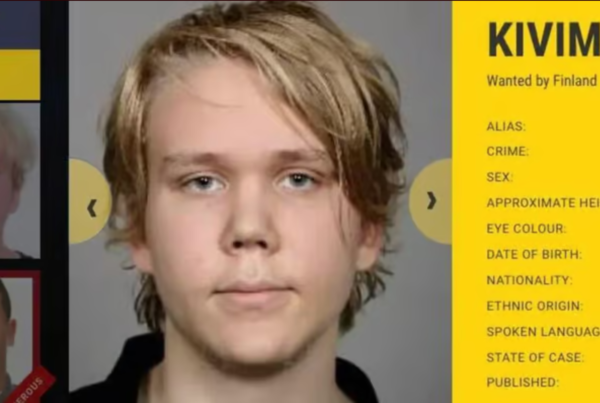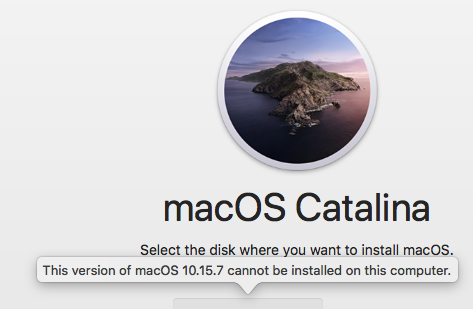Waarom een back-up?
Het doel van een back-up is voorkomen dat gegevens verloren gaan.
Daarom is het noodzakelijk dat belangrijke gegevens op een tweede fysieke locatie worden opgeslagen. Bijvoorbeeld op een externe harde schijf, usb stick, ssd, dvd/blu-ray, op een lokaal NAS, in de cloud… Wanneer u van gegevens een kopie maakt, en u verwijdert daarna deze gegevens van uw computer, heeft u geen back-up van die gegevens, maar nog steeds slechts één exemplaar. Daarom is het tevens noodzakelijk om back-ups te maken van bestanden die slechts op externe locaties worden opgeslagen.
De basisprincipes van een back-up
Het is van cruciaal belang om altijd over een goede back-upoplossing te beschikken. Bestanden kunnen beschadigd raken en hardware kan het laten afweten, ongeacht hoe recent de bestanden zijn gemaakt of hoe nieuw of betrouwbaar de computer ook is. Back-ups waren ooit duur en complex, maar zijn nu goedkoop, eenvoudig en, afhankelijk van de oplossing, volledig geautomatiseerd. Als u uw gegevens wilt veiligstellen en tegelijk tijd en geld wilt besparen, is het cruciaal om een back-up strategie te ontwikkelen die uw gegevens veiligstelt en om hardware en software te kiezen die bij uw strategie past. De gouden regel is dat u pas kan zeggen dat u een bestand heeft als het op twee locaties is opgeslagen.
Welke Backups te maken.
Er zijn verschillende soorten van back-ups die u kunt maken. Er is een onderscheid te maken tussen systeem back-ups en back-ups van bestanden.
Voor het maken van Systeem back-ups kunt u gebruik maken van Time Machine, onderdeel van het Mac OS besturingssysteem. Uitleg hierover onder het kopje Time machine. Bestanden die op externe locaties staan worden niet meegenomen in Time Machine back-ups. Tevens zullen de bestanden die wel in een Time Machine back-up komen er na verloop van tijd uitgehaald worden als de bestanden van de computer verwijderd werden. Dit is afhankelijk van de grootte van de schijf waarop de Time machine backups worden weggeschreven. Voor de bestanden die u op een extern opslagmedium heeft opgeslagen, heeft u dus een tweede extern opslagmedium daarnaast nodig. U kunt natuurlijk handmatig uw bestanden overzetten, er zijn ook meer ge-automatiseerde oplossingen denkbaar. In het geval u uw bestanden op een extern medium opslaat is het opslaan van deze bestanden op een RAID een transparante oplossing om altijd een back-up van al deze bestanden te hebben.
Hoe werkt een RAID
Een RAID is een externe schijf, met 2 of meer schijven in 1 kast. Als u een RAID formatteert krijgt u de keuze of u hem wilt gebruiken voor snelheid of voor veiligheid. Er zijn diverse RAID modes, hierbij willen we ons beperken tot RAID 1 ofwel veilig stellen van uw bestanden. In deze modus worden alle weggeschreven bestanden gelijktijdig naar twee harde schijven weggeschreven. Hierdoor heeft u van elk bestand altijd een kopie op een tweede schijf staan. Indien een van die twee schijven kapot gaat is deze eenvoudig te vervangen en opnieuw op te bouwen. Alle HD fabrikanten hebben tegenwoordig ook wel een RAID in hun assortiment.
Wat is het verschil tussen Imaging, een Bestandsback-up, Archiveren en Synchronisatie?
Imaging/systeemimaging
Dit is een manier om een back-up te maken van een volledige computer (bestanden, software en systeembestanden). Hierbij worden alle beschikbare gegevens van een computer, met inbegrip van het besturingssysteem en de programmabestanden, opgeslagen in één bestand (een “image”). Hiermee kan de computer later worden hersteld naar exact dezelfde toestand als toen het image oorspronkelijk werd gemaakt.
Dit is een goede manier om te herstellen van een grote hardwarestoring of om het besturingssysteem opnieuw te installeren. Zo hoeft u dan niet ook nog eens veel tijd te besteden aan het opnieuw installeren van programma’s of het herstellen van programma’s, e-mails en bestanden e.d.. Een image van uw computer kunt u maken met Disk Utility of een programma als Carbon Copy Cloner.
Bestandsback-up
Bij deze methode wordt een back-up gemaakt van standaardgegevens door er een kopie van te maken op een tweede locatie. Er wordt geen back-up gemaakt van software of andere systeembestanden. De bestanden waarvan een back-up wordt gemaakt, worden niet verwijderd van de oorspronkelijke locatie.
Het is doorgaans efficiënter om een back-up te maken van gegevens dan ze handmatig te kopiëren. Zo neemt u ook minder ruimte in beslag op de opslagmedia met de back-up omdat u zo incrementele back-ups kunt maken in plaats van volledige back-ups. Hierdoor is het eenvoudiger en voordeliger om frequent back-ups te maken van meerdere versies van gegevens. Sommige back-up software kan automatisch gegevens kopiëren in één bestand dat later kan worden gelezen en hersteld door de oorspronkelijke back-up toepassing. Sommige software biedt de mogelijkheid om die back-ups te comprimeren om opslagruimte te besparen en kan ongeoorloofde toegang voorkomen door ze te beveiligen met wachtwoorden en een versleuteling. De meeste HD fabrikanten leveren hun eigen software mee bij aanschaf van een HD.
Archiveren
Dit is het proces waarbij u de bestanden opslaat op één opslagmedium zonder er een kopie van te maken. Het doel hiervan is om zoveel mogelijk opslagruimte vrij te maken. Aangezien deze methode ertoe leidt dat u slechts één exemplaar van uw gegevens hebt, kan dit niet echt als een back-up worden beschouwd. Deze methode wordt niet aanbevolen, tenzij de gearchiveerde gegevens ook naar een tweede locatie worden gekopieerd.
Het grote verschil tussen archiveren en een back-up maken is dat bij het maken van een back-up bestanden op de originele schijf behouden blijven wanneer ze naar de tweede schijf worden geschreven.
Bij het archiveren van bestanden worden die bestanden normaliter verwijderd van de bron, bijv. van uw systeemschijf of gegevensschijf. Bij het archiveren van gegevens is het gebruikelijk om een dvd, blu-ray-disc of magnetische tape te gebruiken als opslagmedium omdat dit een voordelige methode is voor de opslag van een grote hoeveelheid gegevens die lange tijd niet meer toegankelijk hoeven te zijn.
Synchronisatie
Synchronisatie is vergelijkbaar met een bestandsback-up omdat hierbij doorgaans alleen van gegevens een back-up wordt gemaakt. Het hoofddoel van een synchronisatietaak is een bronlocatie (doorgaans uw computer) en een doellocatie (doorgaans een externe schijf) gesynchroniseerd te houden. Er zijn enkele functionele verschillen tussen een traditionele back-up en een synchronisatie die belangrijk zijn om te weten wanneer u gaat synchroniseren.
Een synchronisatie kan in één of twee richtingen verlopen:
éénrichtings- en tweerichtingssynchronisatie.
Bij een tweerichtingssynchronisatie worden de wijzigingen op de ene locatie toegepast op de gesynchroniseerde bestanden op de andere locatie. Dit geldt ook voor verwijderde bestanden. Als u op de bronlocatie een bestand wijzigt of verwijdert, wordt die wijziging of verwijdering ook doorgevoerd op de doellocatie. Ook als u op de doellocatie een bestand wijzigt of verwijdert, wordt die wijziging of verwijdering doorgevoerd op de bronlocatie. Zo blijven de bron- en doellocatie altijd gesynchroniseerd, zolang de synchronisatietaak wordt uitgevoerd.
Bij een eenrichtingssynchronisatie worden wijzigingen op de bronlocatie alleen doorgevoerd op de doellocatie. Wijzigingen op de doellocatie zullen, in tegenstelling tot een tweerichtingssynchronisatie, niet worden toegepast op de bronlocatie. Wellicht worden deze weer ongedaan gemaakt de volgende keer dat de synchronisatietaak wordt uitgevoerd.
Sommige synchronisatiesoftware biedt u de mogelijkheid om archieven en/of versies van eerder gewijzigde of verwijderde bestanden bij te houden. Het is belangrijk om te weten hoe de software zich gedraagt, omdat de functionaliteit ook kan variëren. Dit afhankelijk van het feit of u een twee- of eenrichtingssynchronisatie uitvoert. Met synchronisatie-software als bijvoorbeeld Chronosync kunt u ook schema’s aanmaken wanneer deze moet worden uitgevoerd.
Hoe vaak moet ik een back-up maken?
Dat hangt af van de frequentie waarmee uw gegevens veranderen en hoe belangrijk die gegevens zijn. Afhankelijk van uw workflow kunt u ervoor kiezen om dagelijks meerdere malen een back-up te maken. Als uw bestanden niet zo vaak wijzigen, is een wekelijkse of zelfs een maandelijkse back-up voor u mogelijk de juiste oplossing. Houdt u er wel rekening mee dat uw schijf altijd kapot gaat net op het moment dat u een back-up wilde gaan maken.
Time Machine Backup
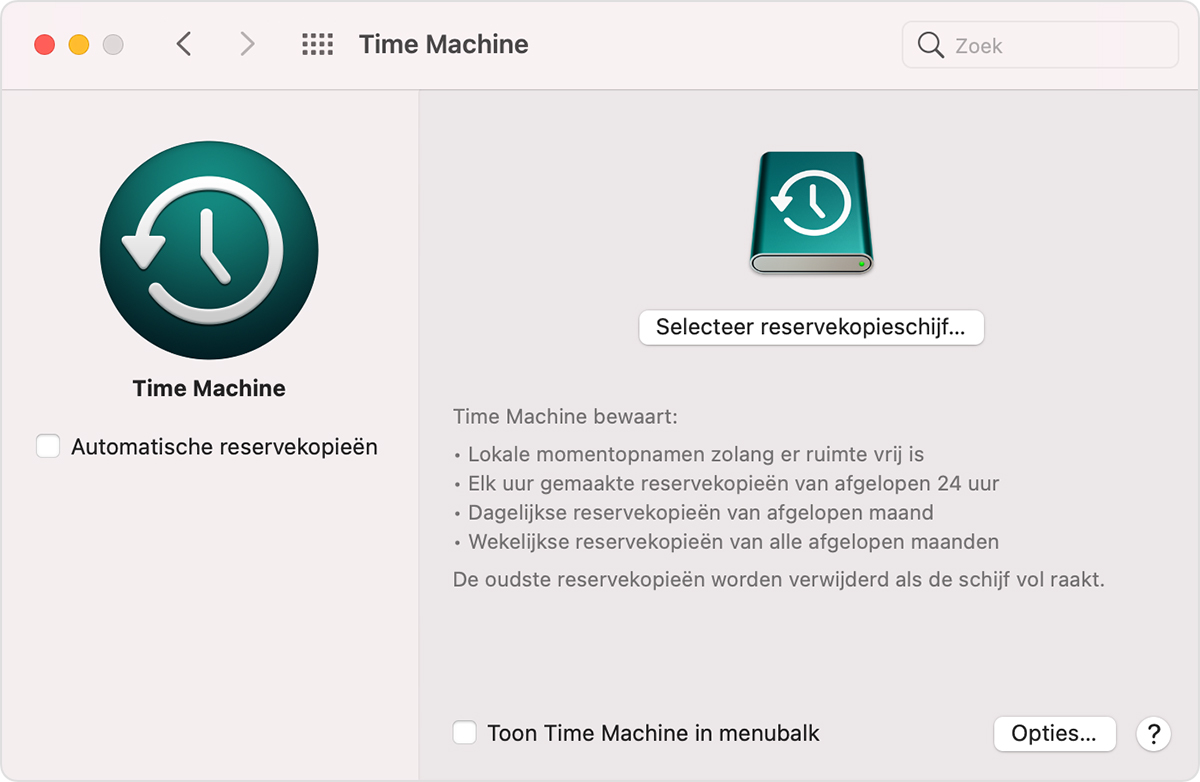
Time Machine is de ingebouwde functie voor reservekopieën van de Mac. U kunt het gebruiken om automatisch een back-up van al uw persoonlijke gegevens en instellingen te maken. Hieronder apps, muziek, foto’s, e-mail, documenten en opgeslagen wachtwoorden. Met een Time Machine back-up kunt u bestanden herstellen die zijn verwijderd of die verloren zijn gegaan omdat de harde schijf (of SSD) in uw Mac moet worden gewist of vervangen. Lees hoe u uw Mac herstelt vanaf een reservekopie.
Alleen u zelf kunt goed inschatten wat voor u de beste back-up is omdat het optimale type back-up per gebruiker verschilt. Welke methode u ook kiest, het belangrijkste is dat u regelmatig een back-up maakt van uw gegevens, systeem en user account.
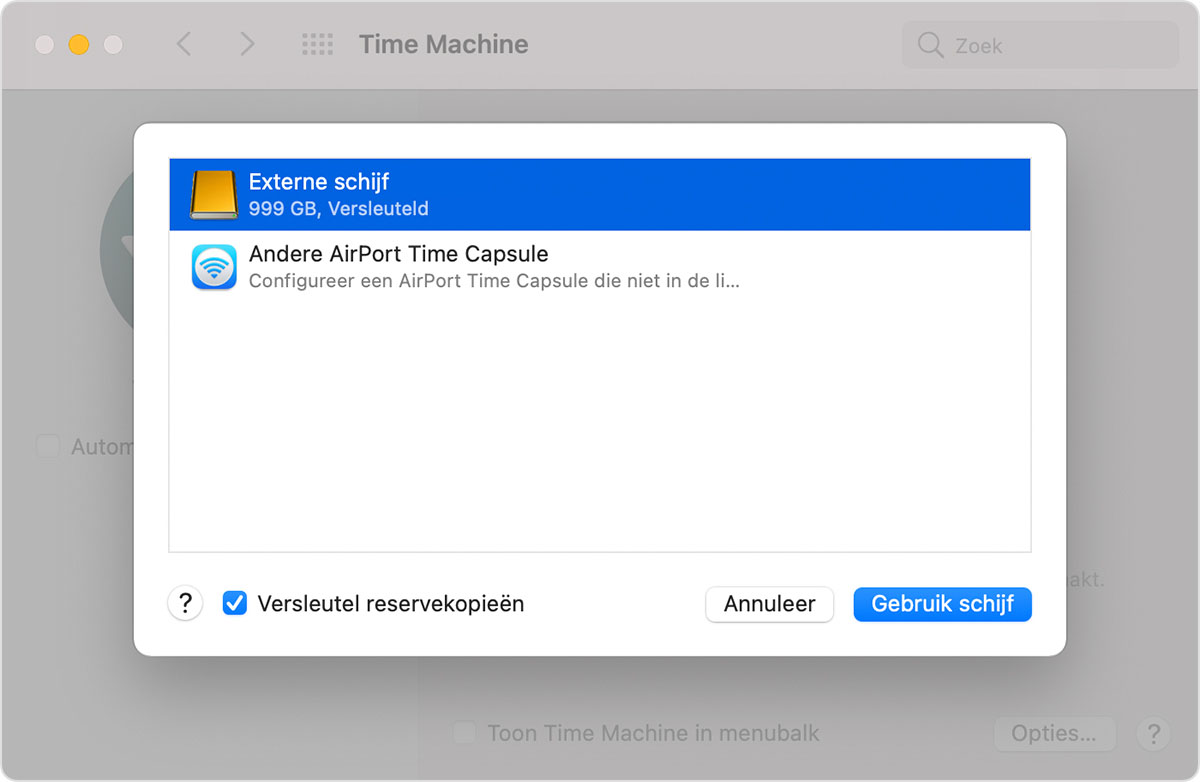
Welke Disk moet ik kiezen
Een voorbeeld van een schijf die tegen een stootje kan is er de LaCie Rugged USB-C harde schijf. Dankzij zijn USB-C-aansluiting gaat het verplaatsen van bestanden eenvoudiger en snel. Daarnaast werkt de USB-C harde schijf ook op computers met een USB A poort dankzij de meegeleverde adapter. De harde schijf is zo ontworpen dat hij een val van bijna anderhalve meter hoogte kan overleven. Daarnaast is de harde schijf ook nog eens waterbestendig.
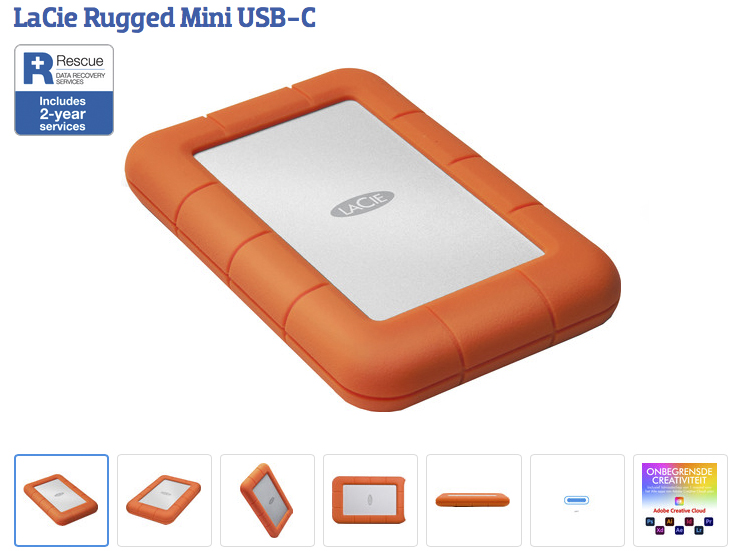
De Seagate Expasion+ Portable is dé manier om jouw bestanden makkelijk te back-uppen. Je hoeft alleen maar de USB 3.0-kabel in de computer te klikken en hij is klaar voor gebruik. Geen externe laders, geen grote kasten die je mee moet zuilen als je bestanden moet vervoeren, gewoon een compacte harde schijf die gelijk werkt.Omdat de Seagate Expansion+ Portable 1 TB aan opslagruimte heeft, hoef jij je voorlopig geen zorgen te maken of je genoeg plek hebt voor jouw belangrijkste bestanden. Of het nu video’s, foto’s of andere grote bestanden zijn, op deze harde schijf kun je een hoop kwijt. Zo creëer je weer wat ruimte op je pc en een opgeruimde computer is snelle computer.

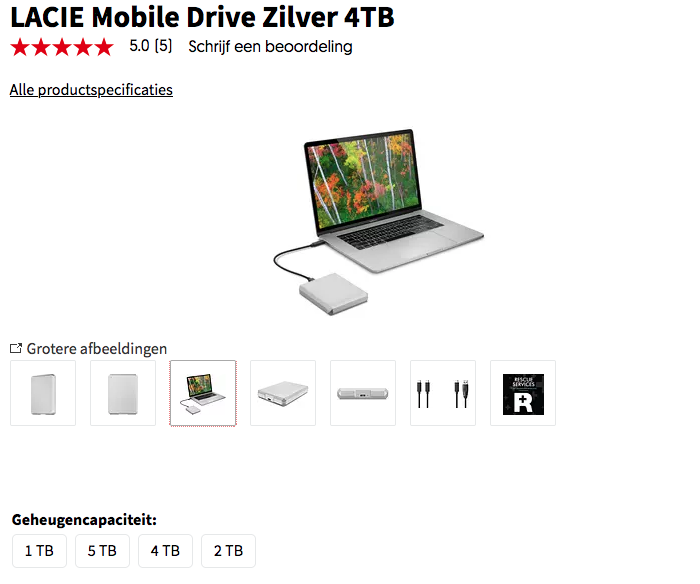

Zet je documenten, afbeeldingen en werkbestanden snel en veilig op de G-Drive Desktop Usb C 4TB. Met deze 3,5 inch harde schijf breid je de opslagcapaciteit van je zakelijke Mac computer uit. Met 4 terabyte aan totale opslag bewaar je tot 400.000 foto’s of 400 full hd films van 2 uur. Door de aluminium behuizing is deze externe harde schijf bestand tegen een stootje, mocht er iets gebeuren. Je sluit de G-Drive Desktop gemakkelijk aan op je computer via de meegeleverde usb C naar usb A kabel of de usb C naar usb C kabel. De usb 3.2 toevoer zorgt voor een relatief snelle overdracht. Wanneer je de drive even niet gebruikt, zet je hem uit met de ingebouwde schakelaar. Zo bespaar je stroom en vallen je energiekosten lager uit. De stroomvoorziening gaat via een aparte stroomkabel.
De WD My Book Duo is een extern desktop opslagapparaat voor creatieve professionals en intensieve mediagebruikers. De 2 ingebouwde WD Red schijven zijn speciaal gemaakt voor RAID-opstellingen. Daardoor maken ze een back-up van elkaar en voorkom je gegevensverlies. Bewaar je projecten, videobestanden, fotobibliotheken of systeemkopieën extra veilig. Verbind de schijf dankzij de usb c poort of via de 2 usb a poorten. Gebruik de WD My Book Duo als usb hub als je nog een usb poort over hebt. Dankzij 256-bit AES encryptie is de WD My Book Duo beschermd tegen virussen of andere internetaanvallen. Bovendien stel je een wachtwoord in om toegang te krijgen tot je bestanden.
For those who need more than just USB-C ports, the Anker USB-C Hub brings everything you need in a single adapter. You’ll get one USB-C input, two USB 3.0, SD card reader, Gigabit Ethernet, and two HDMI ports with 4K 60Hz support. And of course, it connects to your Mac via a single high-speed USB-C cable.
Equipped with a USB-C port:
2 USB-A data ports, 2 HDMI ports
an Ethernet port, and a microSD/SD card reader
giving you an incredible range of functions—all from a single USB-C port
Measuring just 4.65 × 2.17 inches and weighing less than 4 oz
PowerExpand fits easily into your bag or pocket for effortless portability.
Travel pouch included.
The regular price of the Anker USB-C Hub is $80, but you can find it on Amazon for $67.99.